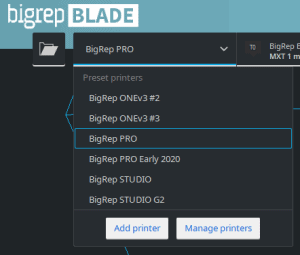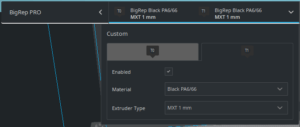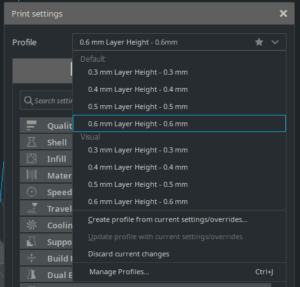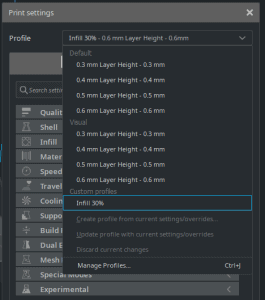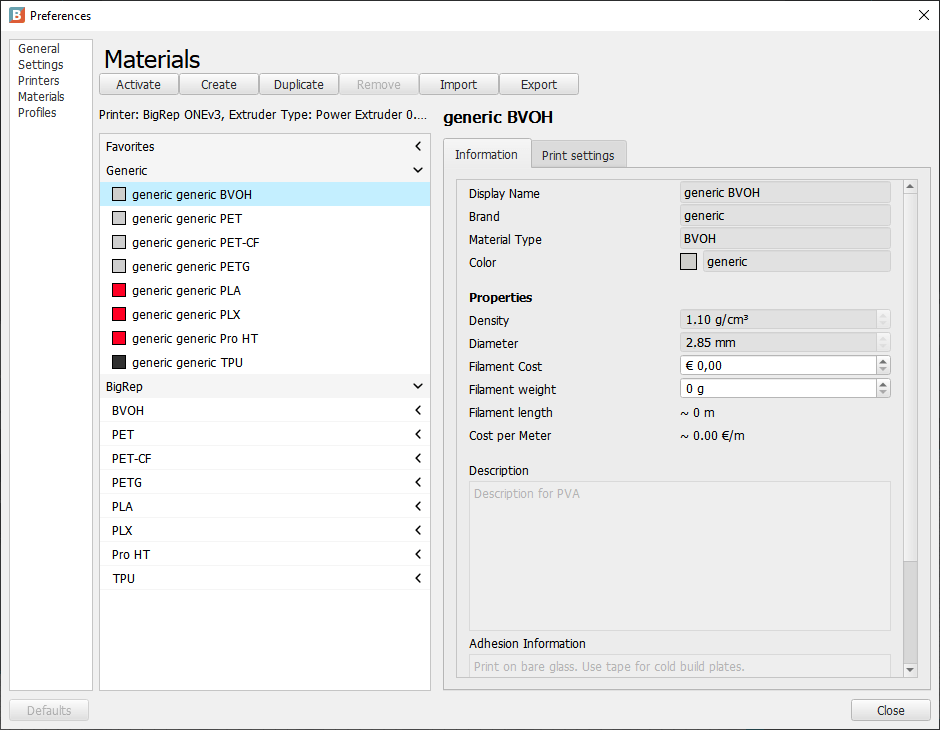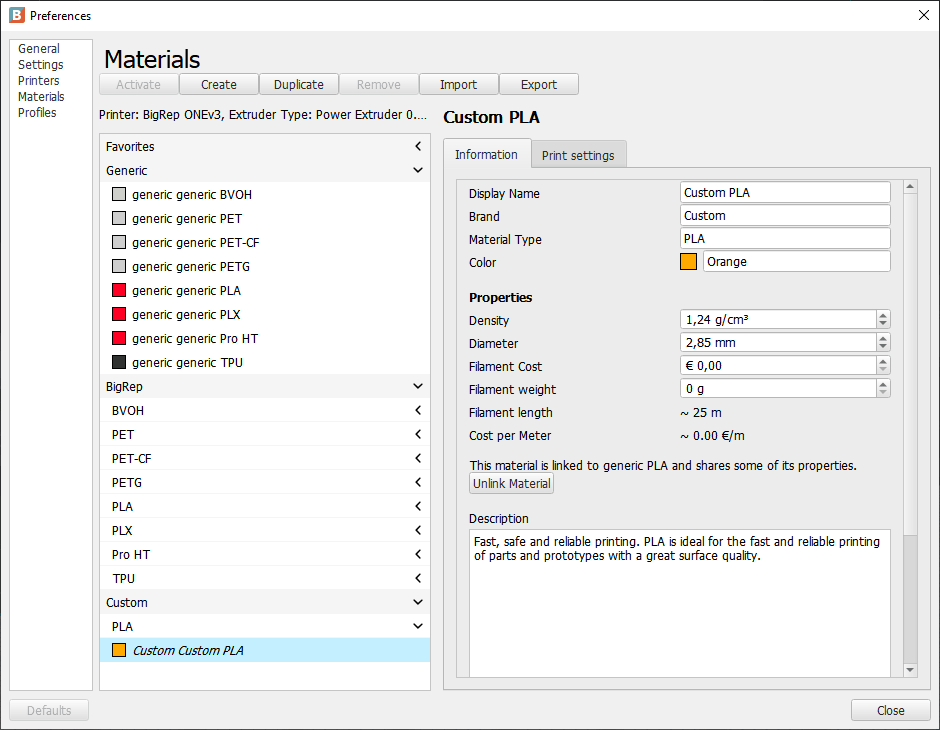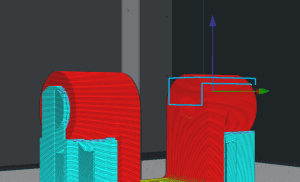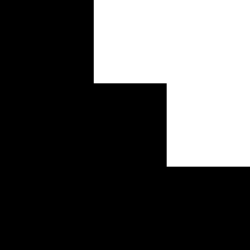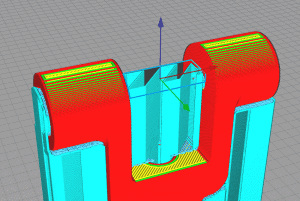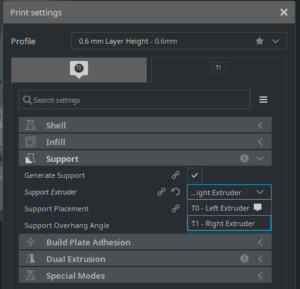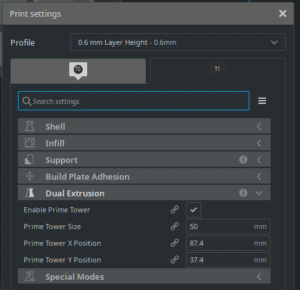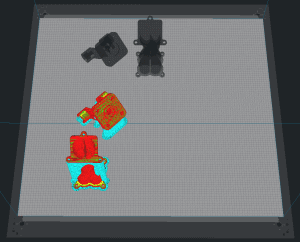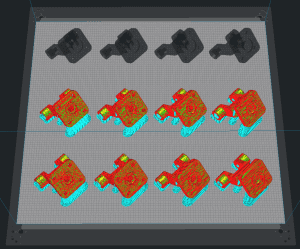INTELLIGENTE 3D SLICER SOFTWARE FÜR INDUSTRIELLE ANWENDUNGEN
Ein neuer Standard für Großformat-3D-Slicer-Software
BLADE, die einfach zu bedienende Slicer-Software von BigRep, ermöglicht eine bessere Kontrolle der Druckparameter auf allen Großformat-3D-Druckern von BigRep. Seine integrierten Vorhersagefunktionen liefern genaue Angaben zu Druckzeit und Materialverbrauch für eine unübertroffene Planung und Produktivität. Als einer der schnellsten und präzisesten Slicer auf dem Markt ist diese hochmoderne Software für das industrielle Slicen von Bauteilen optimiert, um eine schnelle und problemlose Druckplanung zu ermöglichen.
Aufbauend auf Industriestandardsoftware mit diesen Schlüsselfunktionen und Optimierungen:
- Speziell für BigRep 3D-Drucker entwickelt
- Umfangreiche Optionen zur Reduzierung der 3D-Druckzeiten und des Materialverbrauchs
- Häufig aktualisierte BigRep-Materialvoreinstellungen für schnelle, qualitativ hochwertige Drucke
- Basis- und Experten-UI-Modus für präzise Steuerung und Benutzerfreundlichkeit
- Genaue Vorhersagen zu Druckzeit und Materialverbrauch
- Automatisierte Planung der Serienproduktion
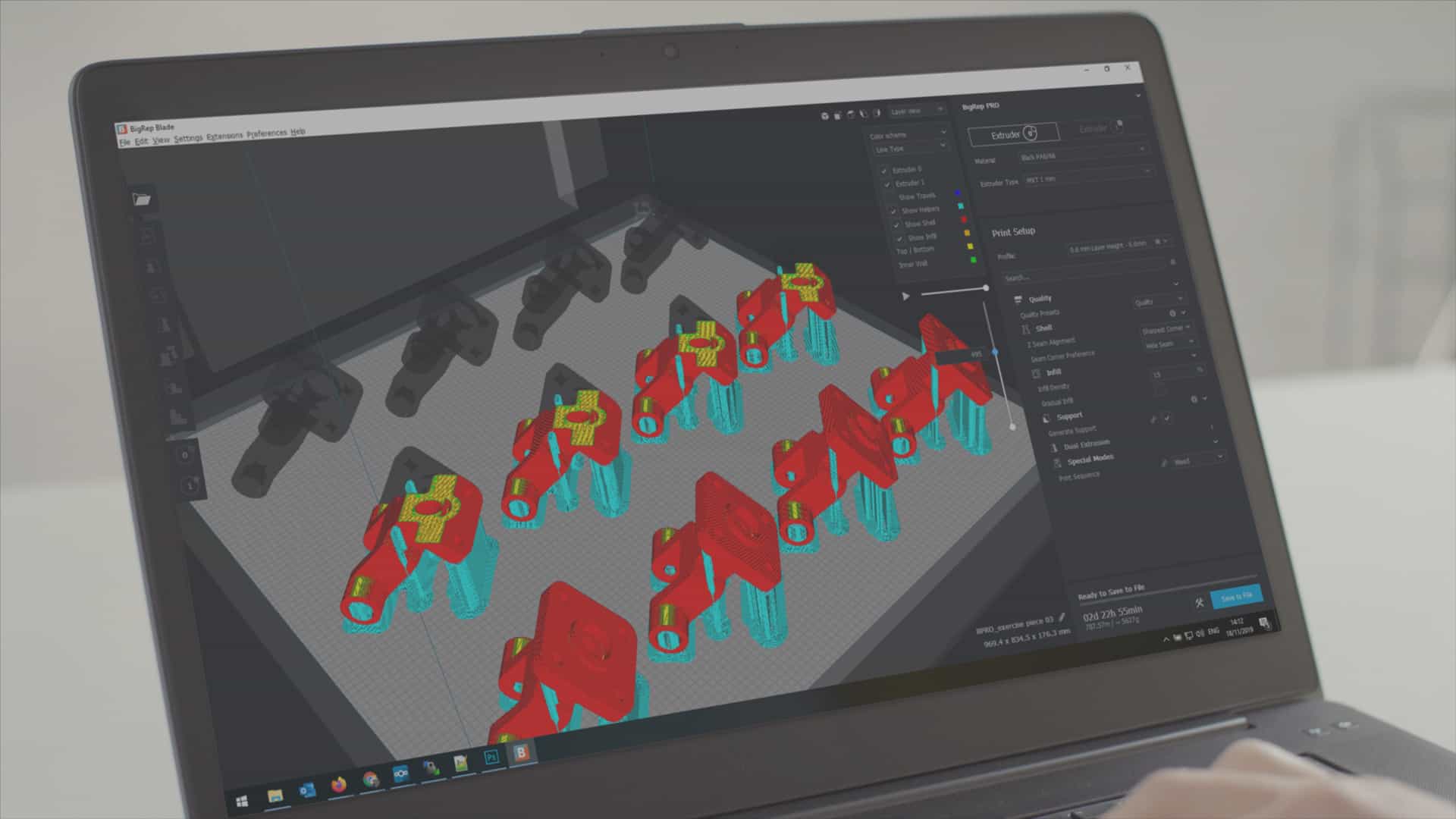
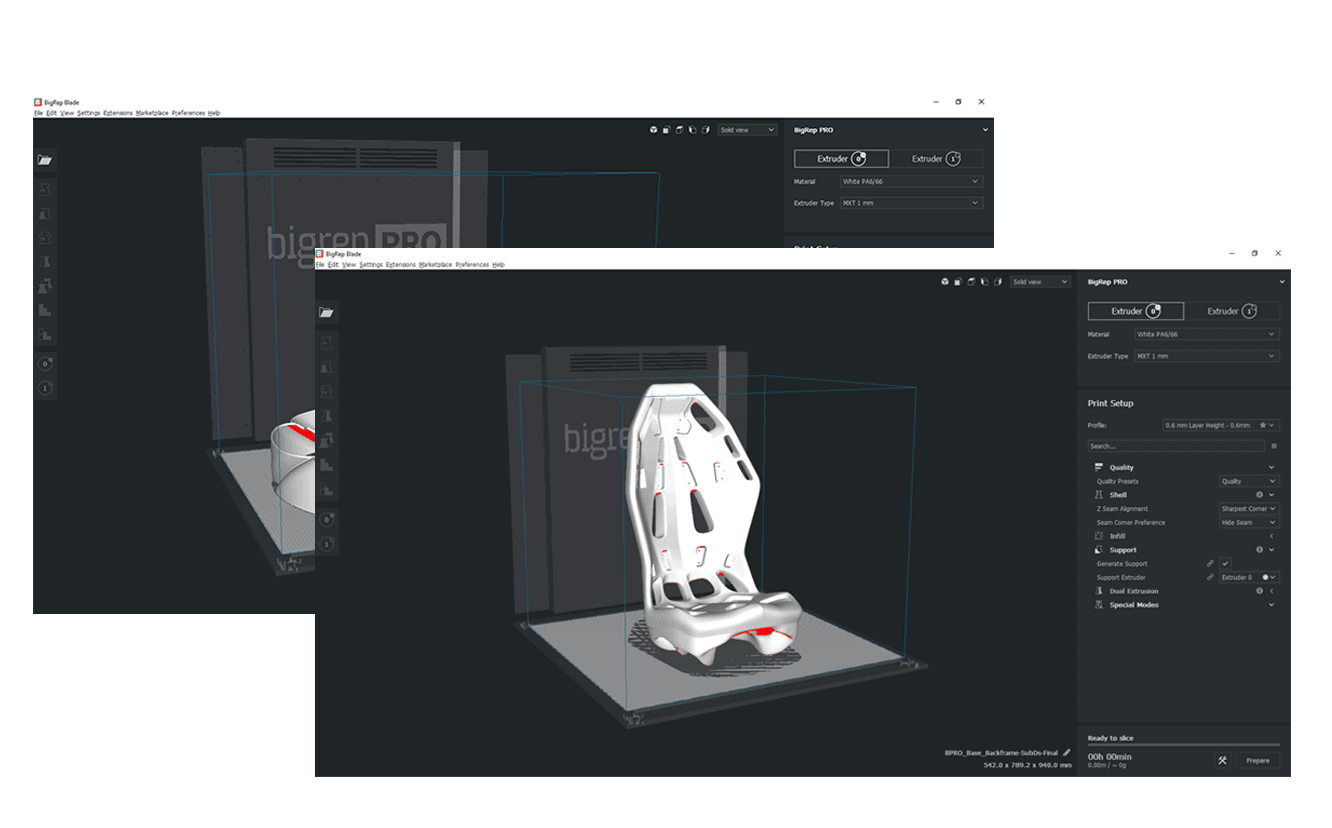
3D-DRUCK EINFACH GEMACHT.
Die benutzerfreundliche Oberfläche von BLADE sorgt für ein vereinfachtes 3D-Druck-Erlebnis. Durch die Optimierung für großformatige Bauteile und die Integration von Voreinstellungen für alle BigRep-kompatiblen Materialien rationalisiert BLADE den industriellen Druckprozess, um die Zeit der Anwender zu sparen und erfolgreiche, qualitativ hochwertige 3D-Drucke zu gewährleisten.
So verwenden Sie den BLADE 3D Slicer
Anforderungen
- Windows 10 x64
- Speicher: 8 GB oder mehr
- CPU: Intel Core i5 oder besser
- GPU: dedizierte Grafikkarte empfohlen, funktioniert aber auch mit integrierter
Erste Schritte
Blade basiert auf Ultimaker Cura. In den meisten Fällen werden Sie weit kommen, wenn Sie auf die Cura-Dokumentation verweisen: https://ultimaker.com/en/resources/51945-first-use-ultimaker-cura
Die folgenden Abschnitte beschreiben die Unterschiede und Besonderheiten von BLADE im Gegensatz zu Cura.
Der Nutzer kann:
- Geometrien laden und in Vorbereitung auf den Druck anpassen
- Vorinstallierte Erweiterungen zur Anpassung des Modells und der Werkzeugwegausgabe verwenden
- Voreinstellungen für Materialien und Drucker auswählen
- Einstellungen ändern (Basis/Fortgeschrittene/Experte)
- G-Code-Datei erstellen und zum Drucken auf einem BigRep-3D-Drucker verwenden
Der Nutzer kann nicht:
- BLADE auf signifikante Weise verändern, d.h.
- BLADE-Dateien (Dateien im Installationsverzeichnis oder im appdata-Verzeichnis) anpassen
- Maschineneinstellungen ändern (Drucker/Extruder-Einstellungen)
- eigene Drucker hinzufügen
- eigene Materialien hinzufügen
- Experimentelle Einstellungen verwenden
- Nachbearbeitung deaktivieren
- Plugins oder Materialien aus dem Ultimaker-Marktplatz installieren
Wenn Sie den Cursor über eine Einstellung halten, erhalten Sie eine Beschreibung der Einstellung und ihrer Funktion.
Profile:
- "Standard" ist schneller als "Visuell" und vergleichbar mit der früheren Einstellung "Medium"
- Das "Visuell"-Profil führen zu einer längeren Druckzeit, liefert aber insgesamt eine höhere Druckqualität. Vergleichbar mit der früheren Voreinstellung "Qualität"
Visuelle Profile sind möglicherweise nicht für alle Material/Extruder/Maschinen-Kombinationen verfügbar. Im Laufe der Zeit können weitere Profile hinzugefügt werden.
Z-Naht-Ausrichtung:
- Hier können Sie wählen, wo BLADE die Retraction-Punkte platziert
- Bei den Standardeinstellungen versucht BLADE, die Retraction-Punkte an weniger sichtbaren Positionen zu platzieren. Dies ist für die meisten Geometrien geeignet. In seltenen Fällen müssen Sie jedoch manuelle Einstellungen vornehmen.
- Wenn Sie zu "Benutzerdefiniert" wechseln, können Sie eine X-Y-Koordinate wie in Simplify3D wählen. Wenn Sie auch "Z-relativ" ankreuzen, ist die Position relativ zur Mitte des Modells.
Gradual Infill:
- Hiermit wird die Menge des Infill graduell verändert
- Dies führt zu einer geringeren Füllung des Hauptkörpers und einer höheren Füllung näher an der Oberfläche des Bauteils
- Dies reduziert die Druckzeit und die Menge des benötigten Materials
Die Einstellung des Extruders in BLADE sollte die gleiche sein wie am Drucker. Wenn es mehr als eine reale Maschine gibt, muss es für jeden Drucker einen virtuellen Vertreter in BLADE geben.
Es ist zum Beispiel möglich, zwei ONEs mit unterschiedlichen Extruder-Setups hinzuzufügen. Diese werden lokal auf dem Computer des Benutzers gespeichert und können nicht einfach auf einen anderen Computer übertragen werden.
Extruder können durch einen Rechtsklick auf den Extruder im Extruder-Menü aktiviert und deaktiviert werden.
Dies ist wichtig, da es einige Einstellungen gibt, die sich ändern, wenn einer oder beide Extruder aktiviert sind. Zum Beispiel: Der Mixed Mode/Sequential Printing funktioniert nur, wenn nur ein Extruder aktiviert ist, und der Tandem-Modus auf dem BigRep ONE kann auch mit nur einem Extruder aktiviert werden.
Als Unterschied im Vergleich zu BLADE 2.2.1 und darunter müssen Extruder nicht deaktiviert werden, um mit der Einzelextrusion ordnungsgemäß zu funktionieren, abgesehen davon, dass Sie den Stütz- und Adhäsionsextruder gegen den gewünschten Extruder austauschen müssen.
Wenn Sie BLADE zum ersten Mal öffnen, werden Sie aufgefordert, einen Drucker hinzuzufügen. Weitere Drucker können später hinzugefügt werden.
- Klicken Sie auf den Namen Ihres aktuellen Druckers in der linken oberen Ecke und dann auf "Add Printer"
- Sie können auch auf "Einstellungen" in der Menüleiste klicken und dann auf "Printer", "Add Printer..."
- Im folgenden Menü können Sie einen Drucker hinzufügen und auch seinen Namen ändern:
Benutzerdefinierte Profile
Ein benutzerdefiniertes Profil speichert Änderungen an den aktuellen Standardeinstellungen.
Ein Stern neben dem Namen des Profils weist auf geänderte Einstellungen hin. Sie können diese Änderungen in Ihrem eigenen Profil speichern. Auch die aktuelle Schichthöhe aus dem aktuellen Profil wird in diesem neuen Profil gespeichert, kann aber auch nachträglich geändert werden.
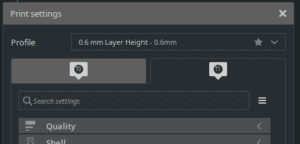
Nachdem das Profil gespeichert wurde, wird es unter dem Abschnitt mit den Standardprofilen platziert. Sie können auch Ihr eigenes Profil mit zusätzlichen Änderungen aktualisieren.
Wenn Sie auf "Manage Profiles" gehen, können Sie auch die von Ihnen vorgenommenen Änderungen sehen. Es gibt globale und spezifische Extrudereinstellungen.
Diese Profile sind nur in Ihrem hinzugefügten Drucker und hier für alle Extruder und Materialien verfügbar.
Profile können auch exportiert und importiert werden.
Benutzerdefinierte Materialien
Wenn Sie Ihr eigenes, Nicht-BigRep-Material hinzufügen möchten, können Sie dies tun, indem Sie zur Materialverwaltung gehen (Material → Manage Materials...)
Dieses Fenster zeigt die generischen Materialien an, auf denen die BigRep-Materialien basieren. Sie können eine dieser Dateien duplizieren oder eine neue erstellen. Es wird empfohlen, das Material zu duplizieren, wenn Sie eines haben, das im Wesentlichen mit einem unserer Materialien übereinstimmt (z.B. eine andere Art von PLA). Bitte beachten Sie, dass Sie beim Kopieren eines Materials auch alle Einstellungen mit kopieren. Einige Materialien sind nicht mit allen Extrudern kompatibel, dies kann nicht geändert werden!
Wenn Sie Ihr eigenes Material erstellt haben, können Sie einige Einstellungen ändern, wie z.B. den angezeigten Namen oder die Marke, aber auch die Farbe, die Dichte (die zur Berechnung des verwendeten Materials verwendet wird) und den Filamentdurchmesser (der meistens 2,85 mm beträgt und zur Berechnung der richtigen Menge des extrudierten Materials verwendet wird).
Die aktuell angezeigten Druckeinstellungen, sind die für den aktuell ausgewählten Extruder und können für jeden Extruder separat geändert werden (Sie müssen das Fenster schließen, den Extruder wechseln und dann wieder zurückgehen, dasselbe gilt für Drucker). Hier können nur einige materialbezogene Einstellungen geändert werden. Wenn Sie weitere Einstellungen ändern möchten, müssen Sie ein benutzerdefiniertes Profil erstellen (siehe oben).
Support-Blocker
WAS ES MACHT
Support-Blocker verhindern Unterstützung innerhalb ihres Volumens.
WARUM SIE VERWENDET WERDEN SOLLTEN
In der Regel werden Supportstrukturen auf allen Flächen mit einem höheren Winkel als dem Stützwinkel (Überhang) platziert.
Manchmal ist dies nicht notwendig und Supportstrukturen sollte blockiert werden, z.B.:
- In der Regel benötigen kleine horizontale Hohlräume keinen Support und es kann schwierig sein, das Stützmaterial dort zu entfernen
- Kleine Geometrien, die als Überbrückung gedruckt werden könnten
- Im Inneren eines Bauteils, wo sie sich nicht entfernen lasen
Wie man Support-Blocker verwendet
Zunächst einmal ist es notwendig, ein Modell zu laden/importieren. Das folgende Symbol (in der Symbolleiste links) kann ausgewählt werden, wenn das Modell aktiv ist:
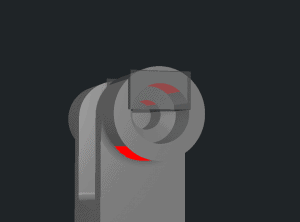
Gut zu wissen:
- Rote Flächen auf dem Modell zeigen einen Bereich an, in dem das Stützmaterial platziert wird
- Die Support-Blocker können nur auf der Oberfläche des Modells platziert werden
- Jeder Würfel kann wie ein normales Modell transformiert/verschoben/skaliert werden
- Um Supportstrukturen zu blockieren, muss sich die rote Fläche innerhalb des Würfels/Support-Blockers befinden
- Support-Blocker und benutzerdefinierte Supportstrukturen können im gleichen Modell platziert werden
Benutzerdefinierter Support
WAS ER MACHT
Der benutzerdefinierte Support platziert Stützmaterial dort, wo es nicht standardmäßig eingefügt wurde.
WARUM ER VERWENDET WERDEN SOLLTE
Normalerweise haben alle Flächen, die einen niedrigeren Winkel als der Stützwinkel haben, keine Supportstrukturen.
Manchmal ist es aber notwendig, mehr Support zu platzieren:
- Stellen Sie sicher, dass kleinflächiges Stützmaterial ausreichend stark ist, besonders wenn das Stück hoch ist
- Stabilisieren Sie ein Modell, um sicherzustellen, dass es nicht umfällt
Wie man benutzerdefinierten Support verwendet
Zunächst einmal ist es notwendig, ein Modell zu laden/importieren. Das folgende Symbol (in der Symbolleiste links) kann ausgewählt werden, wenn das Modell aktiv ist:
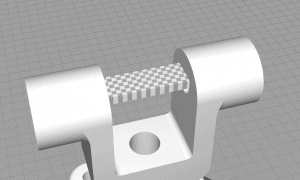
Gut zu wissen:
- Rote Flächen auf dem Modell zeigen einen Bereich an, in dem das Stützmaterial platziert wird
- Die zusätzlicher Support kann nur auf der Oberfläche des Modells platziert werden
- Jeder Würfel kann wie ein normales Modell transformiert/verschoben/skaliert werden
- Der Support wird überall unten bis zur Innenseite (Oberseite) des Würfels/Custom Support erzeugt.
- Support wird immer platziert, auch wenn der Support deaktiviert ist.
- Support Blocker und Custom Support können im selben Modell platziert werden.
Beide Extruder müssen aktiviert sein.
Duale Extrusion mit zwei oder mehr Modellen
- Jedes Modell kann auf einem der Extruder abgebildet werden
Duale Extrusion mit einem anderen Stützextruder
- Stellen Sie sicher, dass Sie das richtige Material auf den richtigen Extruder abgebildet haben
- Außerdem sollte(n) das (die) Modell(e) zu dem Extruder zugeordnet werden, der nicht für Supportmaterial verwendet wird
- Dann muss der "Stützextruder" auf den anderen Extruder gewechselt werden
Prime Tower-Einstellungen
- Unabhängig davon, wie die Doppelextrusion verwendet wird, sollte der Prime Tower angepasst werden
- Abhängig von der Höhe des Modells muss auch die Größe des Towers angepasst werden, um seine Stabilität zu gewährleisten und ein Umfallen zu verhindern
- Um Oozing zu vermeiden, sollte der Tower so nah wie möglich am Modell platziert werden
All at Once-Modus
WAS ES MACHT
Alle Modelle werden zur gleichen Zeit gedruckt. In Simplify3D Layer-by-Layer genannt.
Das bedeutet, dass der Drucker von jedem Modell eine Schicht druckt und dann zur nächsten Schicht übergeht und so weiter.
WARUM ES VERWENDET WERDEN SOLLTE
"All at Once" ist die Standardeinstellung (wenn beide Extruder aktiviert sind) und einfacher zu benutzen als "Mixed Mode".
Insbesondere ist diese Konfiguration sicher und Sie können jedes Szenario drucken, ohne sich um Sicherheitsabstände zu kümmern.
Wie man "All at Once" verwendet
Wenn der zweite Extruder aktiviert ist, ist "All at Once" der einzig mögliche Modus. Sie können diese Einstellung nicht ändern.
Andernfalls können Sie den Modus unter "Special Modes/Print Sequence" ändern.
Gut zu wissen:
- "All at Once" ist die Standardeinstellung, wenn beide Extruder aktiviert sind. Andernfalls ist "Mixed Mode" der Standardwert
- Es ist einfacher zu benutzen als der Mixed Mode
- Ein Nachteil ist, dass im Falle eines Druckerausfalls alle Ausdrucke verloren gehen
- Die Druckergebnisse können für jedes Modell unterschiedlich ausfallen, da die Relativbewegungen abweichen sind
- Die Druckzeit kann wegen der größeren Fahrbewegungen länger sein
Mixed/Batch Printing
WAS ES MACHT
Der gemischte Druckmodus ersetzt den Cura-Standard "One at a Time". Zusammen mit "Mixed" bieten wir das Plugin für den Batch-Druck an (Menu→Extensions→Batch Printing), um diesen Modus voll auszunutzen.
Um das volle Potential des Druckbettes auszuschöpfen und dennoch den Vorteil zu nutzen, Modell für Modell zu drucken, kombiniert der gemischte Modus das Drucken Schicht für Schicht mit Modell für Modell.
Anstatt jedoch jedes Modell einzeln zu drucken, verwendet er Zeilen und Spalten, um den Druck sicherer zu machen.
Je nach verwendetem Drucker ist das Vorgehen leicht unterschiedlich. Der ONE und PRO beginnt an der Vorderseite des Druckers, während der STUDIO G2 von rechts beginnen.
WARUM ES VERWENDET WERDEN SOLLTE
Der Mixed Modus ist komplexer zu verwenden als "All at Once".
Der Vorteil ist, dass die Modelle so gedruckt werden, wie sie alleine gedruckt würden. Sobald ein Bauteil fertig ist, kann es nicht durch einen Druckerausfall beeinträchtigt werden.
WIE MAN DEN MIXED MODUS VERWENDET
"Mixed" wird automatisch aktiviert, wenn Sie den zweiten Extruder deaktivieren.
Sie können den Modus über "Print Sequence/Special Modes" ändern.
Wie bereits erwähnt, erledigt der Mixed Modus die meiste Arbeit und wählt den richtigen Modus, je nachdem, wie die Modelle auf dem Druckbett platziert werden. Die Platzierung kann dann über die Erweiterung für den Batch-Druck automatisch erfolgen.
VERSCHIEDENE BAUTEILE IN EINEM DRUCKVORGANG DRUCKEN:
- alle Modelle importieren
- Falls erforderlich, ändern Sie die Einstellungen für bestimmte Modelle durch "Per Model Settings"
- Wenn mehrere Modelle ein einzelnes Bauteil bilden, gruppieren Sie sie
- Rufen Sie "Menu→Extensions→Arrange objects for mixed mode" auf
EIN EINZELNES MODELL MEHRMALS IN EINEM DRUCKVORGANG DRUCKEN:
- Importieren Sie das Modell (Sie können auch mehrere Modelle importieren und diese gruppieren)
- Rufen Sie "Menu→Extensions→Populate build plate complete" an, um die maximale Anzahl von Kopien zu erhalten
(Alternativ können Sie "Menu→Extensions→Populate build plate for sequential printing" aufrufen, um nur die Zeilen zu füllen. Oder Sie können mit einem Rechtsklick auf das Modell und "Multiply Selected Model" eine bestimmte Anzahl von Modellen erstellen und dann "Menu→Extensions→Arrange objects for mixed mode" aufrufen)
Gut zu wissen:
- Prüfen Sie in der Vorschau immer, ob die Reihenfolge korrekt ist
- Sie können auch "Per Model Settings" für jedes Modell verwenden
- Sie können mehrere Modelle zu einem "Bauteil" gruppieren oder zusammenfassen
Sie müssen "Extruder 1" deaktivieren, um den "Tandem Mode" aktivieren zu können.
Dann können Sie "Enable Tandem Mode" aktivieren.
Wichtig: Das Druckbett wird nur aktualisiert, wenn ein Modell importiert wird.